
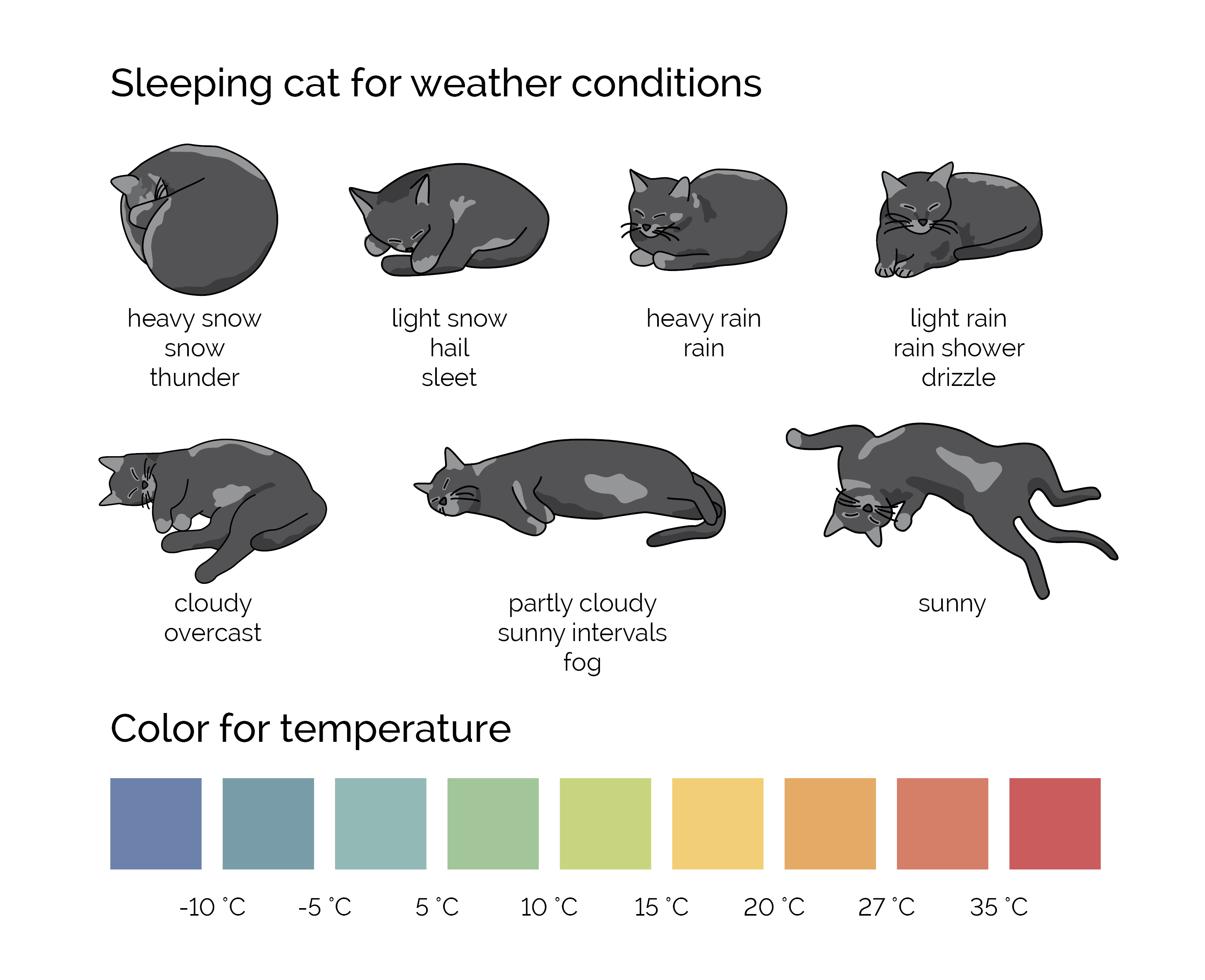

Once the console established the connection with your WiFi network, the device MAC address and IP address will be displayed in the app.
Weathercat ambient password#
Enter your WiFi password and press “ Save”.Ĩ. Your router’s name will be listed in the Router SSID field if your phone is connected to WiFi. If your mobile device is not connected to your 2.4 GHz WiFi network, launch Settings on your mobile device and connect to the 2.4 GHz band on your router, then return to the Ambient Tool program.Ħ. If not, press and hold the RAIN and ALARM button for four seconds.ĥ. Make sure the WiFi icon is flashing rapidly. Once the WiFi icon is flashing rapidly, run the Ambient Weather Osprey application, and press “ Add Device” to connect your mobile device to the display console.Ĥ. (2) The WiFi icon will begin flashing rapidly, indicating the console is searching for your WiFi network.ģ. If the WiFi icon is not flashing rapidly, (1)press and hold the RAIN and ALARM buttons at the same time for four seconds. To connect the Weather Station to WiFi, you must first download the application from one of the following choices:Ģ. IMPORTANT NOTE: The console have to be connected to the AC power, because the WiFi due higher energy requirements.ġ. With the devices already synchronized, let's connect the indoor console to WiFi to be able to start transmitting the data to Ubidots IoT Development Platform. For this, please keep the console connected directly to the AC power instead of using batteries.įor a detailed documentation about the console buttons operations, lights / snooze mode, plus extra configurations refer to the following link. IMPORTANT NOTE*: The console can also be powered using batteries, but the WiFi feature only works when plugged into AC power due to higher energy requirements. The console will display all of the LCD segments for three seconds after power up, the indoor conditions will immediately update, and the outdoor sensor array will register within a few minutes.


 0 kommentar(er)
0 kommentar(er)
